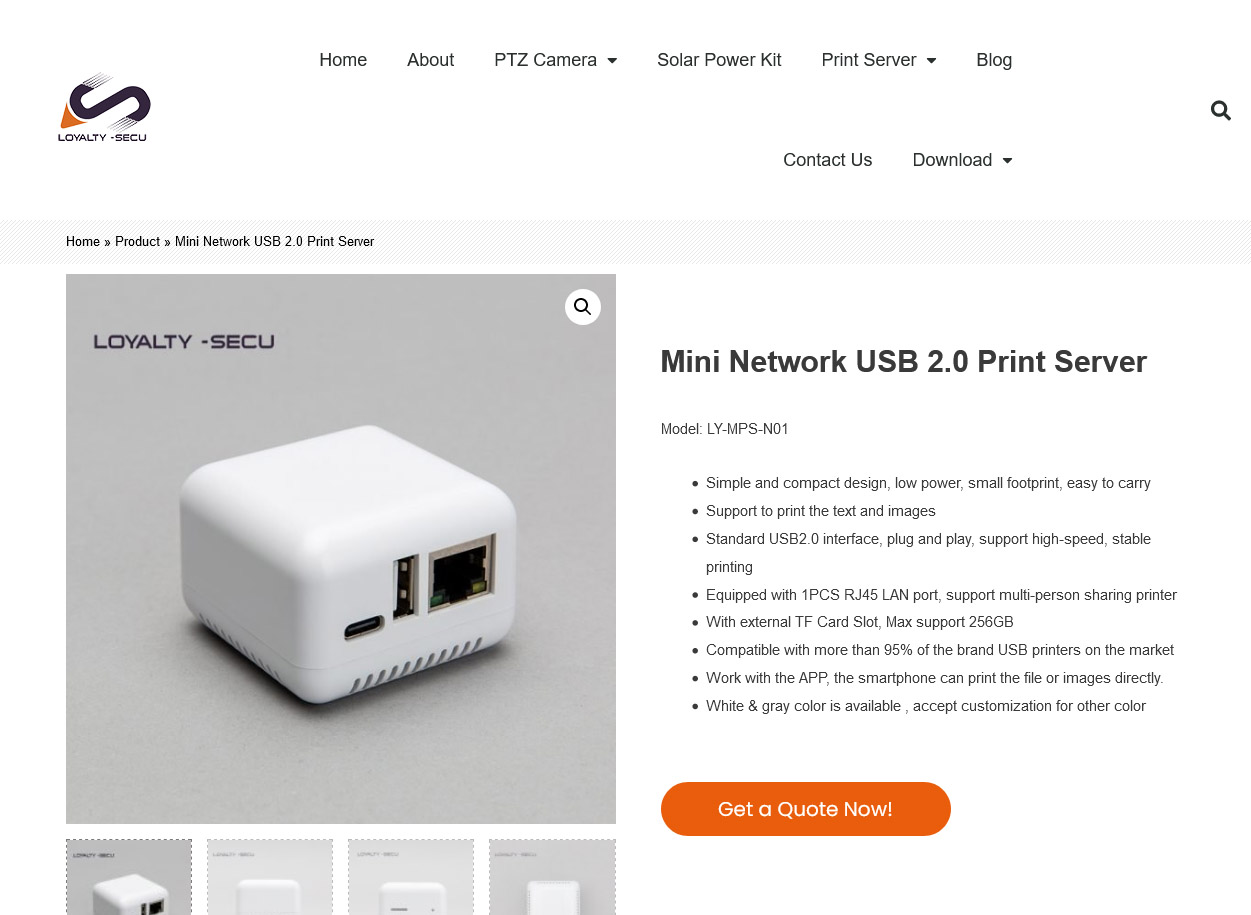
재택근무를 하다 보니 PC를 한대만 두고 쓰던 환경에서 이런저런 이유로 여러 대의 PC 가 필요한 경우가 있고, 이때 프린터를 이전처럼 한 PC 에만 물려 두고 쓰기엔 매번 그 PC를 켜 두거나 프린트할 내용을 해당 PC에 연결 한 다음 프린트해야 하는 괴로운 작업이 연속되는 와중, 이를 해결 해 보고자 다음 조건 들 중 해당하는 제품을 찾아보았습니다.
- 현재 사용 중인 라우터를 교체하지 않고 독립적인 프린터를 공유할 수 있어야 하고,
- 크기가 작고 저 전류 소모를 하며, 하루 종일 켜 둬도 될 만한 제품
- 한 2만 원선에서 해결 가능하면 좋겠다.
이런 조건이라면 라우터(공유기)를 그냥 바꾸면 되지 않을까? 란 생각을 해 봤습니다만... 프린트 서버가 지원되는 라우터는 많이 비싸 단 걸 알았습니다. 그래서 지에 라즈베리파이를 서버로 써야 하나 싶었지만, 이건 또 어뎁터를 큰 거 써야 하는 데다 이걸로 또 뭔가를 하기가 너무 귀찮았습니다. 나이가 드니 뭘 또 새로 하기가 너무 귀찮고 모험을 최대한 줄이고 싶은 심정이 드는 건 자연의 섭리라고 비겁한 변명을 하면서...
그래서 찾은 제품이 Loyalty-Secu라는 회사의 LY-MPS-N01이라는 조그만 IoT용 ARM9 AP를 이용한 전용 프린트 서버입니다. 얼핏 보면 작은 라즈베리 같은 그런 건가? 하지만 실제는 성능이 1/10 도 안 되는 데다 단순히 IoT 기능을 위해 나온 제품을 활용한 것이라 비교가 될 만한 제품은 아니라 할 수 있습니다. 그리고 개허접 합니다.



제품 설명과 케이스 겉면엔 마치 TF ( micro SD )를 장착할 수 있는 것처럼 되어 있긴 합니다만, 이는 중국산 제품답게 기본 사양이 아닙니다. '원하면 돈 더 받고 만들어 주는 기능'으로서, 처음 제품을 받고 이 슬롯에 아무것도 없길래 문의해 보고 받은 답변입니다. 20달러가 어디 애 이름은 아닐 텐데...

가격이 아주 많이 저렴하게 나온 것은 아닌데 은근 외장 케이스 분리가 너무 허접하게 열리는 구조입니다. 사출을 정교하게 못한 느낌인데 중국산 제품에 이런 거 제대로 되어 오는 경우는 못 본 듯 하니 넘어갑니다. 나중에 B-7000 본드로 교차 접합되는 부분에 살짝 발라서 완전 붙여 버렸습니다. 이걸 또 뜯어서 다시 안 보고 싶은 생각도 크고, 케이스가 어디 부딪히면 분해되는 꼴을 다시 보고 싶지는 않은 것도 큰 바람이었다 하겠습니다.

PCB는 검은색 도료를 사용했고, 사용한 AP는 대만 Nuvoton 사의 NUC980 DK61 YC를 사용하였습니다. 이거 용도 자체가 IoT 기기들을 위한 저성능 ARM928E 32bit 제품으로서 Embedded Linux kernel 3.4.x 대가 들어가는 좀 오래된 제품입니다. 딱히 성능이 그리 좋다고는 할 수 없는 만큼 제품 자체 성능도 그리 아름다운 기능들을 기대하기엔 곤란한 수준입니다. 프린터 연결해서 쓰라고 만든 제품에 뭘 자꾸 기대하면 곤란하다는 것을 다시 상기하게 됩니다만, 기판을 잘 보면 하나의 PCB에 뭔가 확장은 잘하도록 해 두었습니다. SPIO 가 그대로 노출되어 있고 ( 아마 이 부분이 WiFi 나 BT 모듈이 붙은 제품에 사용되는 IO 일 것으로 보입니다 ) 디버깅을 할 수 있는 시리얼 포트도 그대로 단자만 달면 kernel 메시지를 확인해 볼 수 있을 듯합니다 - 만 귀찮아서 그런 거 까지는 하지 않겠습니다. 눈이 침침해서 요즘 이 정도 크기의 PCB 도 땜질하려면 힘듭니다.

약간의 튜닝 아닌 튜닝이라면, 이 제품에 사용한 AP에 은근 열이 있기 때문에 24시간 계속 켜 두려면 위 이미지처럼 방열판을 설치해서 쓰는 것이 좋아 보입니다. 이런 가격대 제품에 그런 거 까지 해야 하나 싶긴 합니다만, 그래도 만약 방열판 하나 달아 준다면 크기는 14x14mm로 높이는 아무거나 10mm 넘는 걸로 붙여 두면 좋을 듯합니다. 이전에 알리에서 14x14x15mm 30개인가를 오천 원 정도로 싸게 산 게 있어서 달아 주었습니다.
아무리 IoT 기기용이라 갇힌 공간에서도 어찌 동작은 되도록 했을 텐데 제품 수준을 봤을 때 발열이 계속되면 수명에 영향을 주거나 오작동 또는 느려지는 현상 등이 발생될 수도 있다는 생각이 들어 이 정도는 하나 달아 줘도 좋지 않을까 합니다.
USB-C 연결
본체 USB-C를 PC와 연결하면 뭔가로 인식이 되며 잡히긴 합니다만 당장 눈에 띄는 장치가 안보이길래, USBTreeViewer로 검색해 보았습니다. 이 제품 특징으로는 USB-C를 쓰는 제품으로서 단지 전원용이 아니라 실제 PC에서 USB Printer로 바로 인식되어 연결되는 기능도 있는 걸 알 수 있습니다.
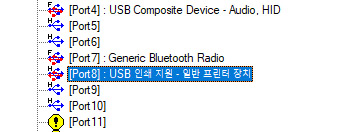
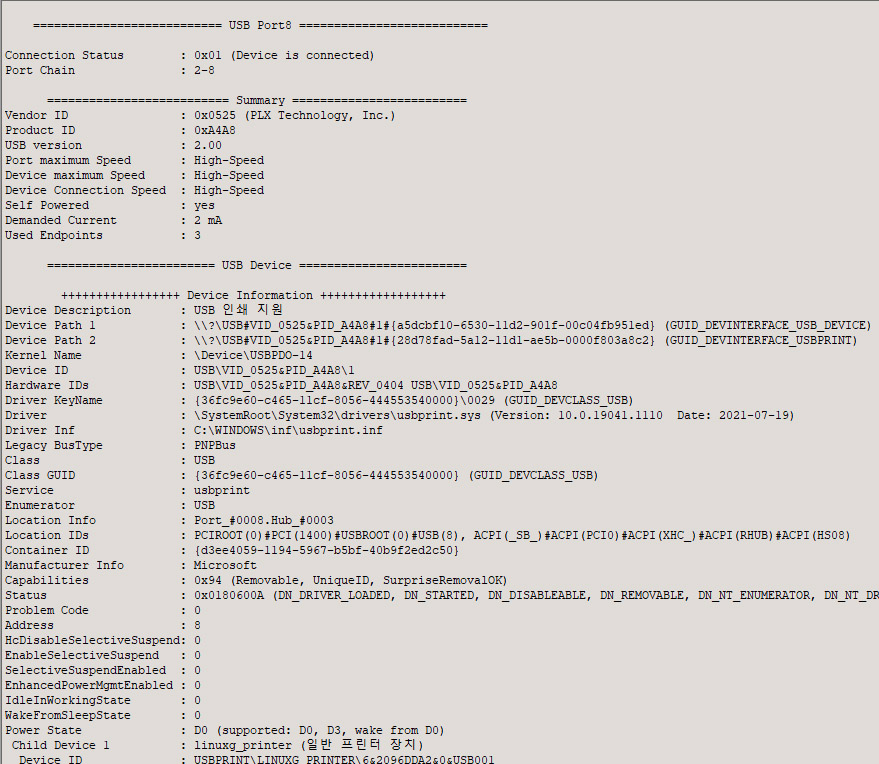
특이점은 필요한 전류량을 2mA로 요청한다는 것인데, 실에 2mA 면 부팅도 안될 전류량입니다. 아마 최소 200mA는 필요할 듯한데 USB descritor 설정을 200 대신 2를 쳐 둔 것으로 보입니다. 이것부터 뭔가 잘되어 있지는 않아 보여 불안한 미래를 예견하기도 했었습니다만...
프린터 설정하기
먼저 이 제품을 설정하려면 아무 설명서가 동봉되어 오지 않기 때문에 제조사 홈페이지에서부터 다양한 정보를 얻어야 합니다. 하지만 쉽게 이해가지 않는 설명으로 가득한 매뉴얼을 보면 과연 이걸 내가 읽어야 하는 걸까? 란 괴리감도 함께 들기 때문에 간단히 2가지 방법으로 이를 여기에 설명 해 두고자 합니다.
이 제품은 쉽게 말해 라우터(공유기) 내부 NAT 네트워크 망 안에 하나의 프린터를 공유하는 작은 PC를 하나 만든다는 개념으로 보시면 됩니다. 물론 프린터 공유 외엔 다른 훌륭한 기능이 전혀 있지 않기 때문에 정말 PC 로서의 기능을 하는 것은 아닙니다만.
그래서 먼저 사용자가 해야 할 점은 USB-C 포트 케이블을 프린트 서버와 PC 간에 먼저 연결해야 합니다. 단 이때 이를 제어할 수 있는 프로그램은 오직 Windows 32bit 만 가능합니다. 제조사가 타 OS에 대해서는 전혀 배려하지 않았긴 때문에 적어도 Windows PC 한 대는 있어야 한다는 의미입니다.
그런 다음 제조사에 있는 프로그램 또는 아래의 Print-Server-Config-Tool.zip을 내려받아 압축을 풀어 프로그램을 실행 해 둡니다.
파일은 제조사에서 제공하는 것 그대로 올린 파일입니다. 압축을 풀고 Tools 안 폴더를 보면 Print Server Config Toolv2104.exe라는 실행 파일을 실행하면 됩니다. 파일 이름에서도 유추할 수 있듯이 2014년에 나온 제품을 그대로 아직도 돌려서 생산 중인 건가? 란 의문이 들긴 합니다.
이때 프린트 서버에 사용할 프린터를 먼저 연결 한 다음, USB-C로 PC와 연결하면 다음처럼 장치가 인식됩니다.
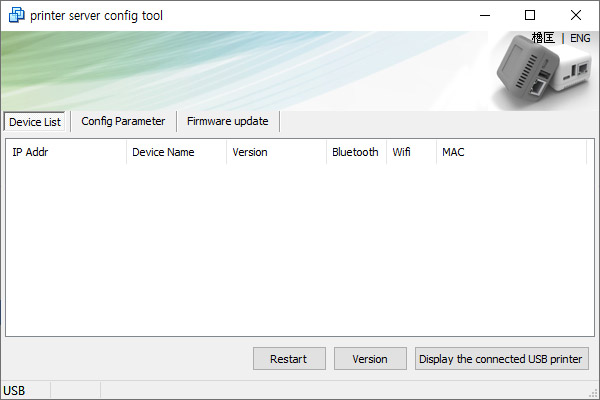
IP 응 설정된 것이 없으니 아무것도 뜨지 않지만 왼쪽 아래에 USB라는 글자가 표시되면 장치가 PC와 연결이 잘 된 상태 입니다. IP를 설정하려면 Config Parameter 탭으로 이동하면 됩니다.

중요한 점은 이 탭에서 IP를 어떻게 할당시킬 것인가? 를 정할 수 있습니다. 방법은 두 가지로 라우터의 DHCP로부터 IP를 받아서 쓰는 방법과, 고정 IP 를 지정해서 매 라우터 부팅시나 네트웍연결 시 마다 IP 가 바뀐는 것을 막을 수 있는 형태 입니다. 물론 라우터가 기능이 많아서 특정 MAC 주소를 가진 제품을 내부 고정 IP 를 할당하게 해 주는 기능이 있다면 편리하게 사용할 수 있겠습니다만, 은근 이 기능이 제대로 동작하는 경우가 없기 때문에 본인의 환경에 맞게 사용 준비를 하는 것도 좋은 방법입니다.
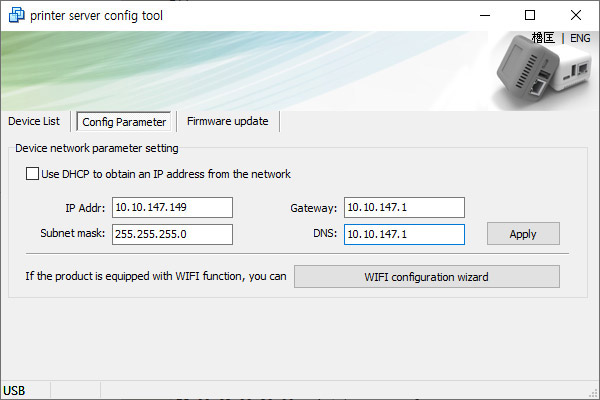
집에서 특정 라우터를 10.10.147.1로 두고 쓰는데, 그리 좋은 라우터가 아니기 때문에 위와 같이 고정 IP를 자체 지정해서 인식을 시키도록 했습니다. 라우터가 좋으면 MAC address 만으로도 특정 IP를 주도록 만들 수 있는데, 이 기능조차도 제대로 인식이 안 되는 Linksys는 대체 어떤 쓰레기를 만든 것인지...
만약 고정 IP를 쓰려면 DHCP로부터 강제로 받아 올 빈 IP를 하나 지정을 해서 바로 쓰도록 하되, DNS 는 GW 와 동일한 IP 로 쓰도록 합니다 ( 외부 네트웍 전송이 아예 안되도록 ) DHCP 를 통해 고정 IP 를 받으려면 아래처럼 하면 되는데, 이는 사용하는 라우터 종류에 따라 모두 다르기 때문에 네트워크의 이해도에 어느 정도 수준이 있어야 합니다.
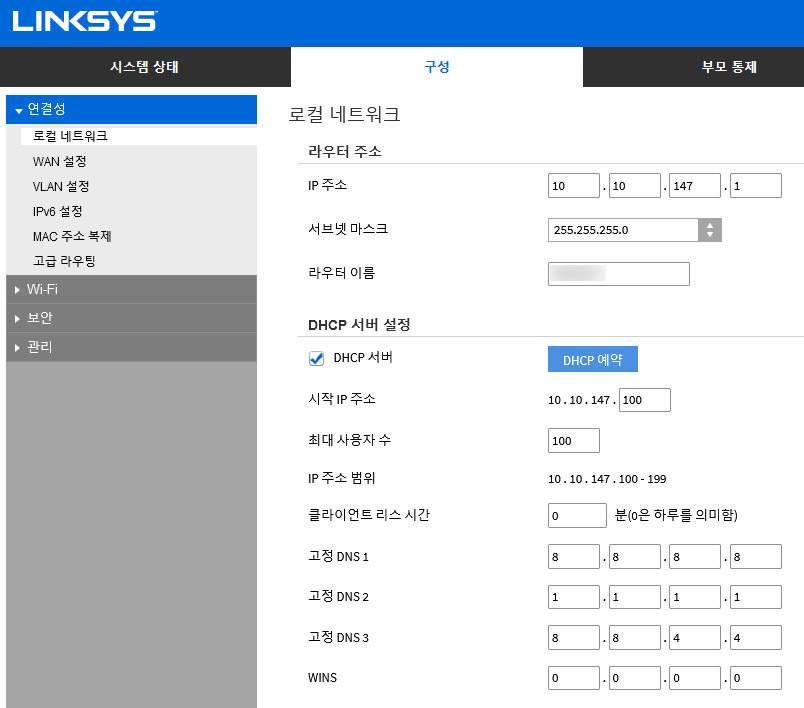
개인적인 사견으론 대한민국 내에 인터넷 환경에 가장 잘 맞게 나오는 제품은 IPtime이라는 공유기가 회사 제품이 최곡 아닌가 합니다. Linksys의 경우 제품에 따라 다르겠지만 이 제품의 경우는 위의 HDCP 예약 내에서 다음과 같이 세팅을 해서 쓸 경우 네트워크 전체가 날아가면서 모든 걸 재설정해야 하는 경험을 하게 됩니다.
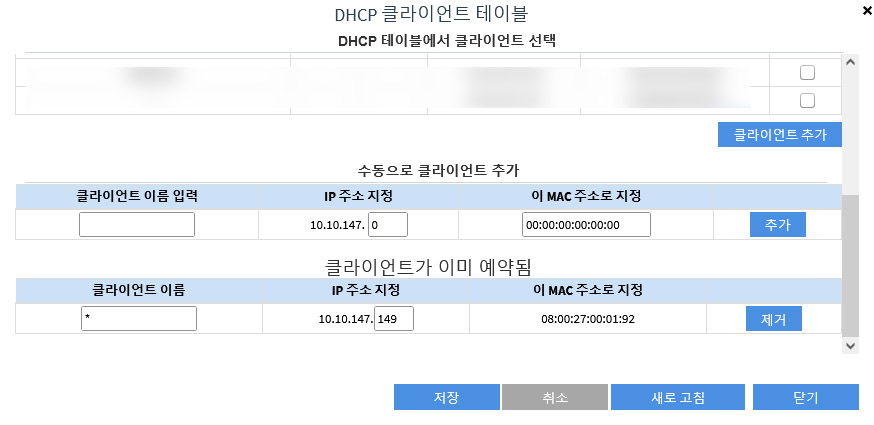
만약 제대로 된 기능을 수행할 수 있었다면 위 설정 한 번으로, USB print server 자체는 DHCP를 받도록 놔두고 라우터가 매번 149라는 IP를 돌려주도록 해서 여러 PC에서 하나의 IP 만을 보고 프린트할 수 있도록 만들 수 있습니다만... 잘 안될 수 있기에 위에 설명된 고정 IP처럼 DHCP로부터 할당받을 수 있게 해야 합니다.
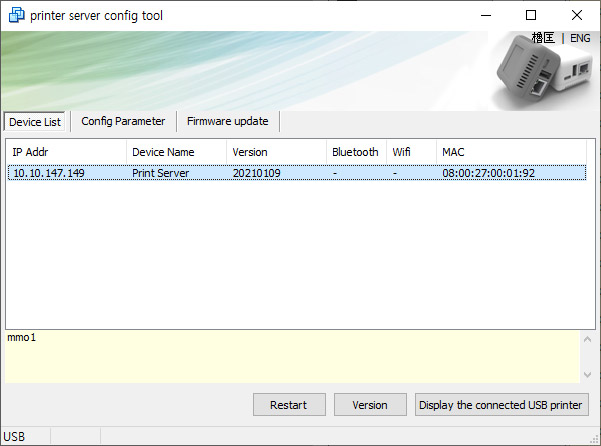
제대로 설정이 되었다면 IP를 변경 한 다음 Restart를 해 봐도 문제없이 위 이미지처럼 149라는 IP를 라우터로 부터 정상으로 받아야 하며, 이는 Windows 라면 있는 cmd 창에서 ping 으로 해당 IP 를 검색해도 됩니다.
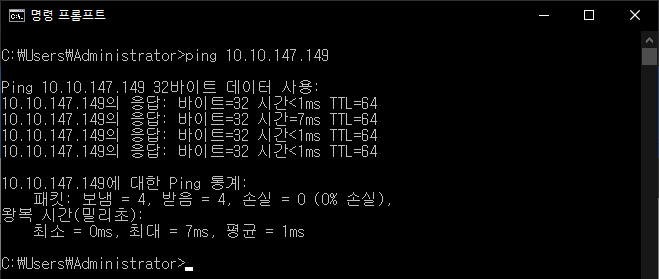
IP 끝자리를 149로 설정을 한 다음 ping을 보내 보면 응답이 오면 정상입니다. 그런 다음 이제 USB-C 포트로부터 장치를 뽑아서 일반 전원으로 바꿔 연결 한 다음 ( 나중에 해도 되는 작업 입니다만 ) 다른 네트워크 상의 PC에서 새로 연결된 USB Print Server로 네트워크 프린터를 설치하면 됩니다.
윈도우에서 네트워크 프린터 설정
윈도우는 맥과 달리 간단히 설치가 가능합니다. 기본 프린터 드라이버를 제조사에서 내려받은 다음 먼저 설치만 해 둔 다음, 새로운 프린터로 등록하는 방법입니다. 집에 10년도 넘은 옛날 레이저 프린터가 있어서 이걸 사용하고 있는데 이 제품은 독단적으로 SPL이라는 제조사 언어를 지원 하지만 비공식적으로 RAW protocol 도 지원하고 있는지라 적어도 윈도에서는 프린터 설치가 가능했습니다.
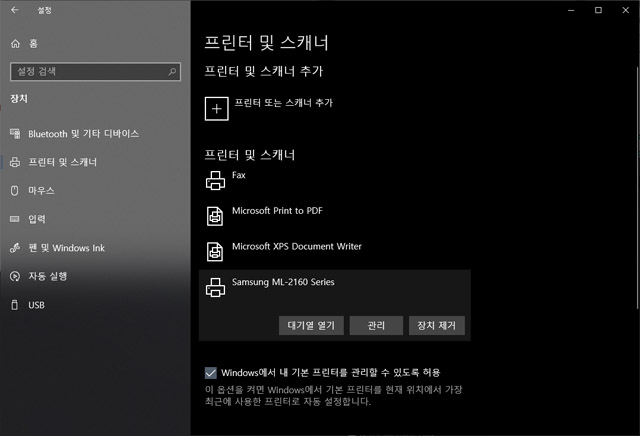
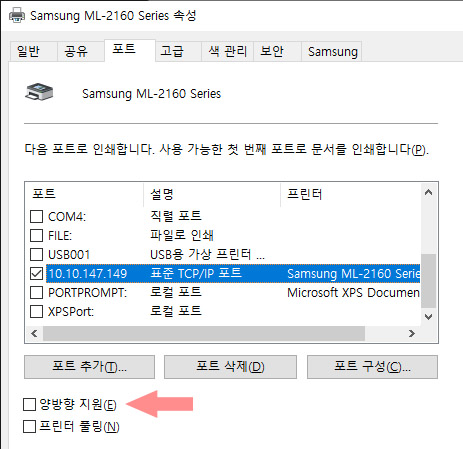
특이점은 프린터 포트가 LPT 나 FILE, COM, USB 가 아닌, TCP/IP로 되며, 해당 설정은 위에서 설정한 IP와 동일하게 10.10.147.149에 프린터가 붙도록 하면 됩니다. 단, 이 제품의 특성상 '양방향 지원' 은 꺼야 하는데 이것 때문에 제조사 단독 기능들이 제한되긴 합니다 ( 예를 들어 토너 잔량 같은 것들).
아쉽게도 2만 원짜리엔 양방향 풀링 같은 건 지원하지 않는 기능이며, 실체 체크를 해 두더라도 동작하지 않거나, 아예 프린트가 안 되는 경우가 발생할 수도 있기에 꺼 두는 것이 좋습니다. 네트워크 프린터 이기 때문에 풀링은 의미가 크게 없습니다 ( 풀링은 서버에서 합니다 )
MacOS 에서 네트워크 프린터 설정
이름만 삼성이지 HP로 다 넘어간 프린터 사업부는 그 넘어간 순간 이후부터 더 이상 지원이 끊겼다고 보면 됩니다. 특히 10년이 넘은 레이저 프린터는 이제 고칠 부품도 남아 있지 않을 터, 그럼에도 이 제품을 MacOS 에서 사용이 가능한지 여러 시도를 해 보았습니다. 원래 목적은 원래 연결된 PC ( 달려 있는 게 많아 전기 소모가 너무 큼 )를 켜지 않고 프린터를 사용하는 것과, MacOS에서도 프린터를 사용할 수 있도록 하는 것이 목표였기 때문에 시도를 해 보았습니다.
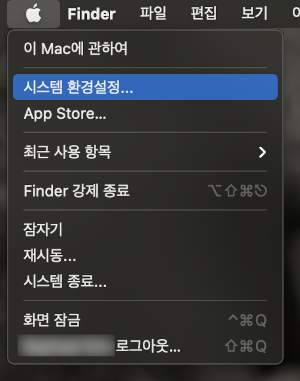
MacOS 에서는 별도로 프린터 설치를 위해 설치 파일을 설치하는 것 만으론 네트워크 프린터를 구성할 수 없습니다. 먼저 상단 메뉴바 Apple 로고를 클릭하여 '시스템 환경설정...'을 선택 한 다음, 프린터를 추가해야 합니다.
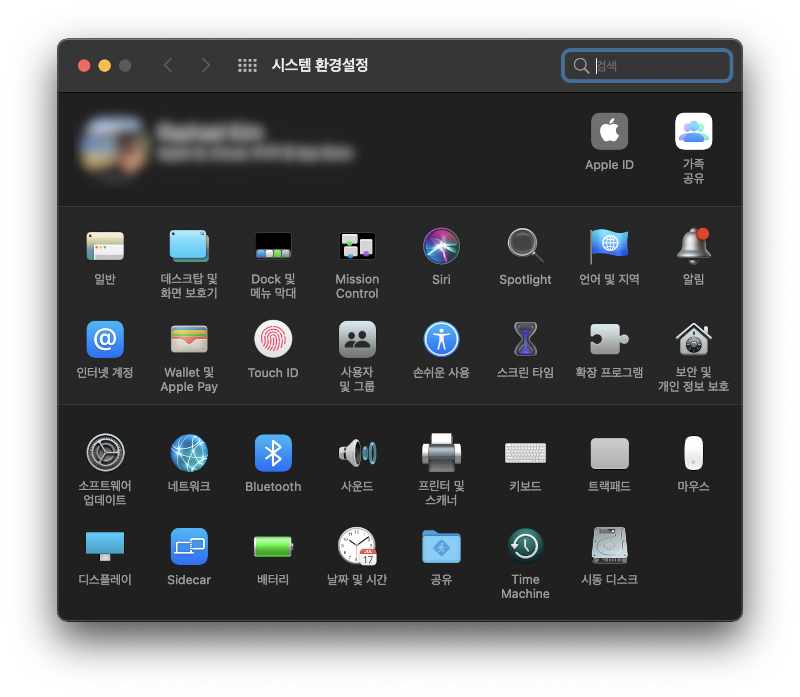
설정에서 '프린터 및 스캐너'를 클릭 한 다음 아래처럼 새로운 창이 뜨면 왼쪽 하단에 + 를 클릭하여 새로운 프린터를 추가할 수 있습니다.
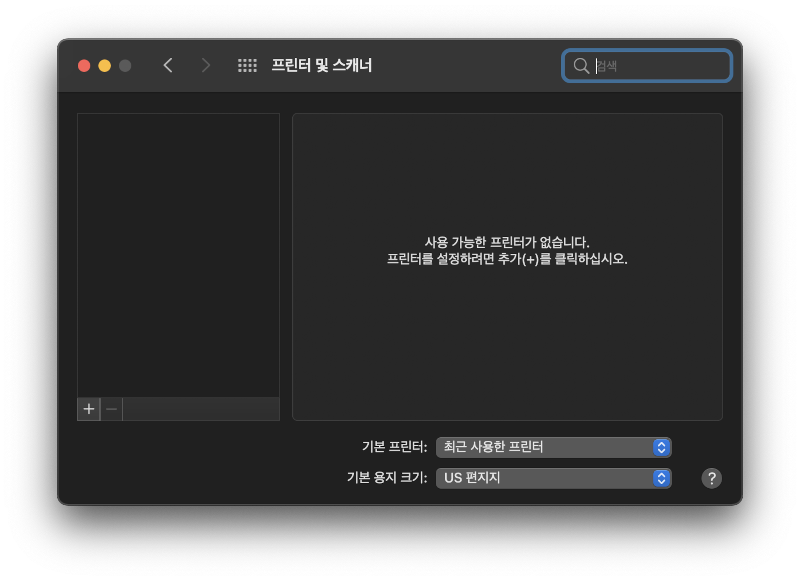
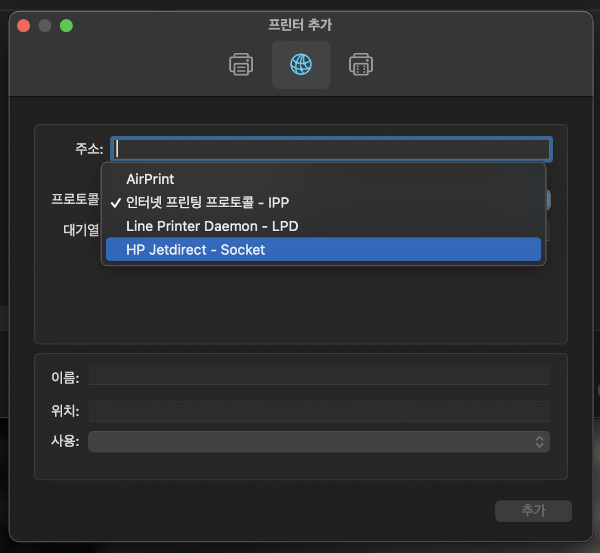
대부분 네트워크 프린터는 TCP/IP를 사용하며, 이는 MacOS 에서 HP Jetdirect - Socket 타입이라 합니다. 이걸 선택 한 다음 IP 주소를 라우터에 설정한 대로 입력하기 전, 삼전 프린터는 별도의 드라이버가 필요하다는 소식을 접해서 HP에서 최신(이라지만 MacOS 10.13 대 이후로는 지원이 끊긴) 드라이버를 설치합니다. 아마 스크립트가 대부분인지 MacOS 11.5 (Big Sur)에서도 설치가 되긴 합니다.
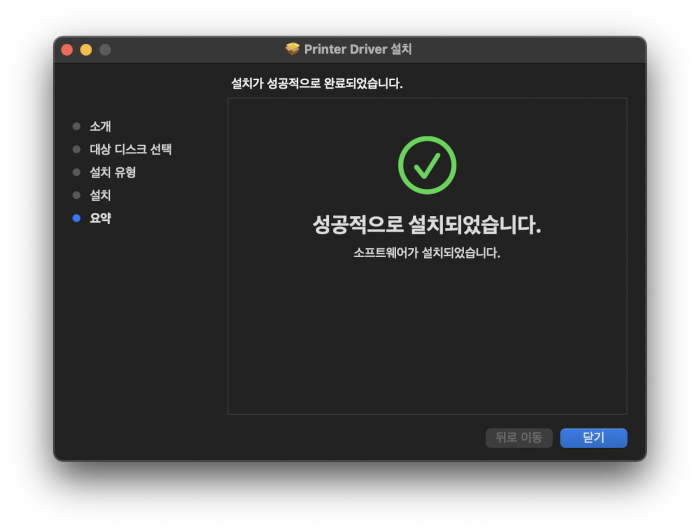

프린터 종류를 새로 설치한 삼전 ML-2160 series로 선택 한 다음 확인을 눌러 추가를 하게 되면 일단 다음처럼 프린터를 쓸 수 있는 것처럼 보이긴 합니다.
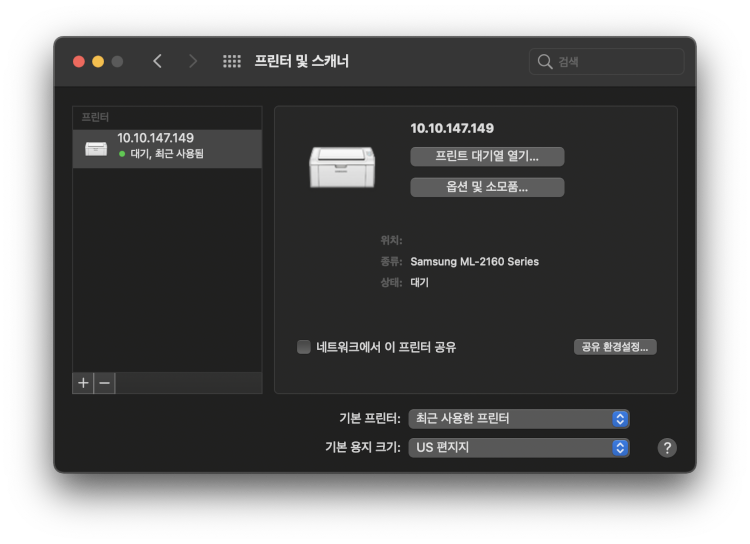
그리고 샘플 문서를 하나 만들어서 테스트 출력해 봅니다. 프린터 인식까지는 괜찮게 되는 듯합니다만, 실제 프린트가 될지는 의문입니다.
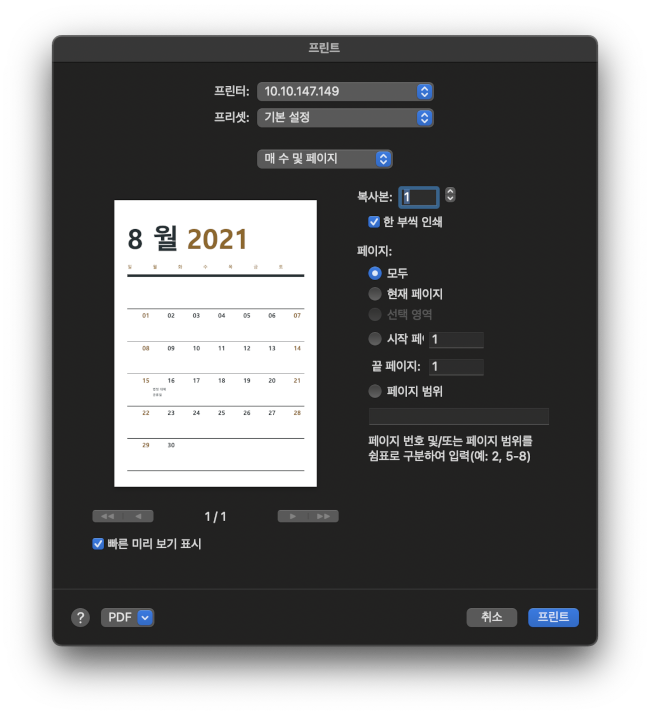

하지만 양방향 통신만 되는 상태에서 프린트가 되도록 만들어 놔서 정상적으로 프린트를 할 수 없다고 뜹니다. (랜덤 하게 입력 트레이가 유실되었다거나 잉크 부족이라 던가 하는 등의 오류를 표시 )
결론
판매자 측에 문의 결과 BT 제품도 제품 소개엔 iOS 나 Android 등이 된다고 적혀 있지만 실제 요즘 나오는 버전의 제품에서는 지원을 못하는 듯합니다. 제품 소개에 적어 놓지를 말던가... 여하튼 2만 원 정도에 프린터 하나로 가족이 여러 PC로 돌려 쓰기 원하시는데 라우터(공유기)에 USB 포트가 없거나, 있더라도 프린트 서버 기능 자체가 없다면 이런 거 하나 장만해서 써 보는 것도 좋지 않을까 합니다만, 지원되는 프린터가 삼성 따위 같은 쓸데없는 기능을 많이 가졌는데 몇 년 지나면 지원이 끊기는 것들은 피하는 게 좋을 것으로 보입니다. HP 자체에서 나온 고유 제품들 ( 드라이버 지원이 좋은 )을 쓰시거나 표준 PCL 언어를 쓰는 프린터 등을 쓴다면 MacOS이던 Windows이던 모두 행복한 사용이 가능해 보입니다. 다시 한번 얻는 교훈이지만 삼전 이름 붙은 제품은 쓰지 않는 게 좋다 보입니다. 대체 몇 번이나 자가 수리를 했는지...



