윈도우XP때도 그랬었 습니다만. vista 역시 third-party 에서 만들어진 테마를 적용 할 수 없게 막아 두었습니다.
그래서 UX Theme patch 같은걸 통해서 theme 를 적용 할 수 있게 하였습니다.
아직 vista 사용자들이 많지 않은 관계로 그런지 모르겠습니다만 uxtheme patch 에서는 vista 용으로 뭔가 따로 나오는 것이 없는 것 같더군요.
그래서 이리 저리 찾아 봤더니 아주 100% 완벽하지는 않지만 왠만한 vista 에서는 잘 먹혀 주는 자동패치와 가단한 theme 적용법을 알아 보도록 하겠습니다.
사용된 PC 는 제 노트북으로 T7250 core2duo cpu 를 사용하고 있는 노트북 이며 , vista ultimateK 를 OS 로 사용하고 있습니다. 단, 이전 프로그램들의 호환성을 위해 32bit 버젼을 사용하고 있습니다.
이제 테마를 적용하는 방법을 알아 보도록 하겠습니다.
단, 먼저 알고 가야 할 부분이 있습니다. 비스타의 경우 윈도우 프레임에 투명이 적용 되는 것은 HOME premiumK 이상 입니다. 그러므로 HOME 버젼을 사용하시는 분들께는 아쉽지만 투명한 윈도우 프레임을 기대 하지 못할수도 있음을 미리 알려 드리는 바 입니다.
먼저 VistaGlazz 라는 툴을 다운로드 받습니다.
이 툴은 UXtheme patch 와 같은 역활을 해 줍니다. 다른점은 vista 전용 이라는 것 이겠죠.
프로그램을 실행 후 다음과 같이 생긴 아이콘을 더블클릭함 으로서 프로그램을 실행 해 줍니다.

그러면 다음과 같은 창이 드고 agree 를 선택해 줍니다.
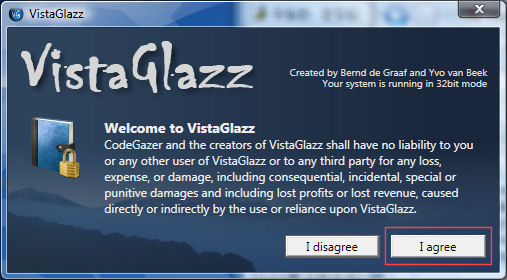 바로 화면이 바뀌고 3개의 아이콘이 보입니다.
바로 화면이 바뀌고 3개의 아이콘이 보입니다.
이중 첫번쨰 와 두번쨰를 활성화 해야 합니다.
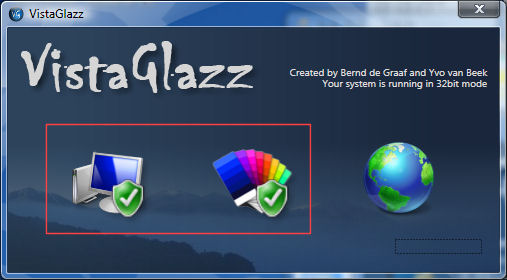
첫번쨰 아이콘은 비스타 시스템의 테마관련 DLL 들을 패치 해 줍니다.
선택해서 시스템을 변경 한 다음엔 재부팅 해 주어야 합니다.
두번째는 msstyles파일을 읽을수 있도록 해주는 패치 입니다.
재부팅은 필요 없는듯 합니다.
만약 이 두가지가 활성화 되어 있지 않다면 방패 모양이 녹색이 아니라 그냥 회색으로 나타나게 됩니다.
다음 원하는 테마를 다운로드 받습니다.
저는 테마를 마이테마 에서 다운로드 받습니다.
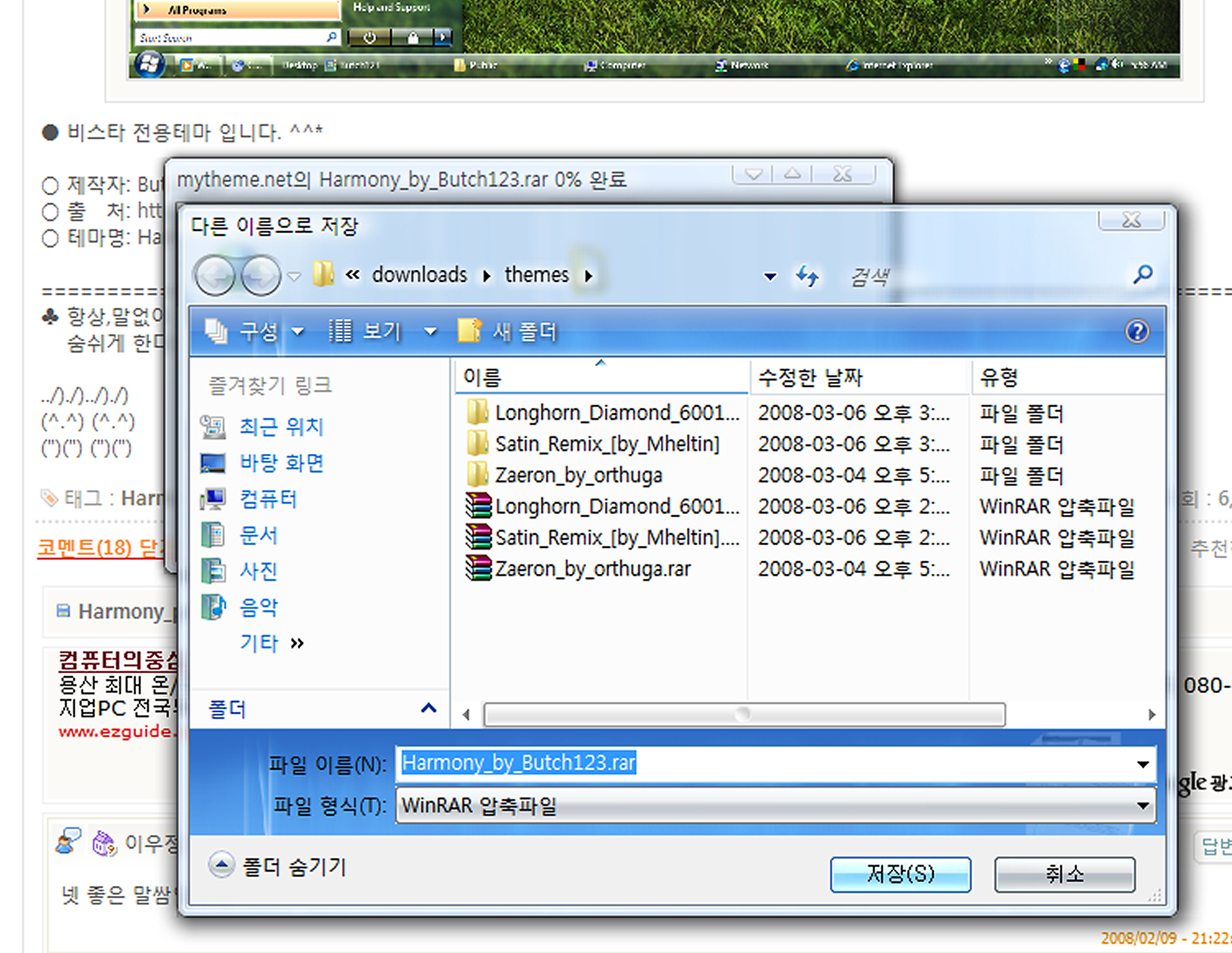 원하는 테마를 발션 했다면 다운로드 받습니다.
원하는 테마를 발션 했다면 다운로드 받습니다.
그리고 압축을 풀어야 겠지요.
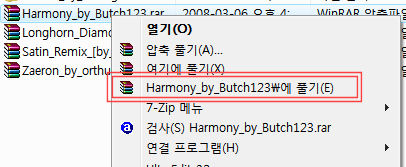 아무 폴더 이름으로 압축을 풀도록 합니다.
아무 폴더 이름으로 압축을 풀도록 합니다.
이때 생성디는 폴더명은 크게 중요 하지 않습니다.
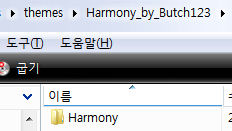 이제 중요 한 것은 msstyles 파일이 들어 잇는 폴더의 명 입니다.
이제 중요 한 것은 msstyles 파일이 들어 잇는 폴더의 명 입니다.
이 폴더명은 msstyles 파일이름과 동일 해야 하며, 폴더 이름과 함께 theme 파일도 이름이 같거나 존재 해야 합니다. XP 의 경우는 폴더만 있어도 인식을 했는데 , vista 는 구조 변경으로 인해서 인지 모두가 존재 해야 인식을 하더군요.
좀 더 설명을 해 드리자면.
적용할 테마의 이름이 Harmony 이라면 다음과 같은 파일이 최소로 있어야 한다는 말 입니다.
Harmony.theme
Harmony\Harmony.msstyle
... 등등 ....
만약 theme 파일이 없다면 만드는 방법은 다음과 같습니다.
notepad 로 빈 파일을 하나 만들고 다음과 같은 방법으로 작성을 합니다.
[VisualStyles]
Path=%ResourceDir%\Themes\Harmony\Harmony.msstyles
ColorStyle=NormalColor
Size=NormalSize
ColorizationColor=0x45409efe
[boot]
SCRNSAVE.EXE=%SystemRoot%\System32\logon.scr
[MasterThemeSelector]
MTSM=DABJDKT
ThemeColorBPP=8
위에 빨간색으로 정의 된 부분이 수정되어야 할 부분 입니다.
단 , 맨 처음의 DipalyName 은 동일 하지 않아도 됩니다.
그런다음 이 파일들을 윈도우 폴더 (보통 WINDOWS) 안의 Resource\theme 안에 복사해 줍니다.
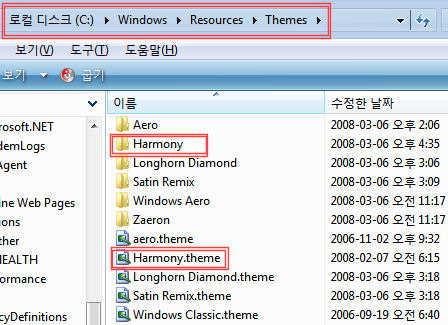
그런다음 테마를 선택 하는 창에서 해당 테마가 뜨는 것을 확인 후 적용 하면 되겠습니다.
샘플로 지금 제가 쓰는 MX 테마라는 것을 공유 하도록 하겠습니다.
압축 파일 내의 샘플을 보고 똑같이 적용 해 보시기 바랍니다.
이제 쓰시는 비스타의 다양한 테마 환경을 즐실 수 있으시기 바랍니다 ^^
그래서 UX Theme patch 같은걸 통해서 theme 를 적용 할 수 있게 하였습니다.
아직 vista 사용자들이 많지 않은 관계로 그런지 모르겠습니다만 uxtheme patch 에서는 vista 용으로 뭔가 따로 나오는 것이 없는 것 같더군요.
그래서 이리 저리 찾아 봤더니 아주 100% 완벽하지는 않지만 왠만한 vista 에서는 잘 먹혀 주는 자동패치와 가단한 theme 적용법을 알아 보도록 하겠습니다.
사용된 PC 는 제 노트북으로 T7250 core2duo cpu 를 사용하고 있는 노트북 이며 , vista ultimateK 를 OS 로 사용하고 있습니다. 단, 이전 프로그램들의 호환성을 위해 32bit 버젼을 사용하고 있습니다.
이제 테마를 적용하는 방법을 알아 보도록 하겠습니다.
단, 먼저 알고 가야 할 부분이 있습니다. 비스타의 경우 윈도우 프레임에 투명이 적용 되는 것은 HOME premiumK 이상 입니다. 그러므로 HOME 버젼을 사용하시는 분들께는 아쉽지만 투명한 윈도우 프레임을 기대 하지 못할수도 있음을 미리 알려 드리는 바 입니다.
먼저 VistaGlazz 라는 툴을 다운로드 받습니다.
이 툴은 UXtheme patch 와 같은 역활을 해 줍니다. 다른점은 vista 전용 이라는 것 이겠죠.
프로그램을 실행 후 다음과 같이 생긴 아이콘을 더블클릭함 으로서 프로그램을 실행 해 줍니다.

이 아이콘을 실행 합니다.
그러면 다음과 같은 창이 드고 agree 를 선택해 줍니다.
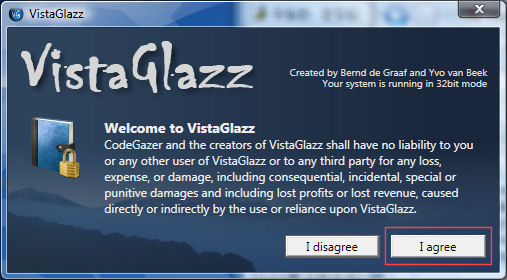
동의 해 줍니다.
이중 첫번쨰 와 두번쨰를 활성화 해야 합니다.
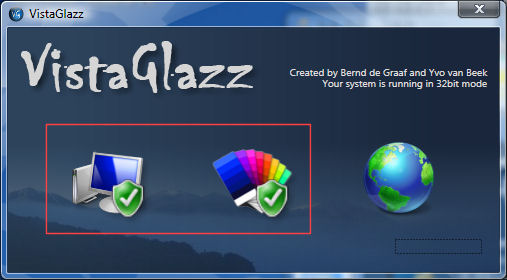
현재는 두 아이콘이 활성화 되어 있습니다.
첫번쨰 아이콘은 비스타 시스템의 테마관련 DLL 들을 패치 해 줍니다.
선택해서 시스템을 변경 한 다음엔 재부팅 해 주어야 합니다.
두번째는 msstyles파일을 읽을수 있도록 해주는 패치 입니다.
재부팅은 필요 없는듯 합니다.
만약 이 두가지가 활성화 되어 있지 않다면 방패 모양이 녹색이 아니라 그냥 회색으로 나타나게 됩니다.
다음 원하는 테마를 다운로드 받습니다.
저는 테마를 마이테마 에서 다운로드 받습니다.
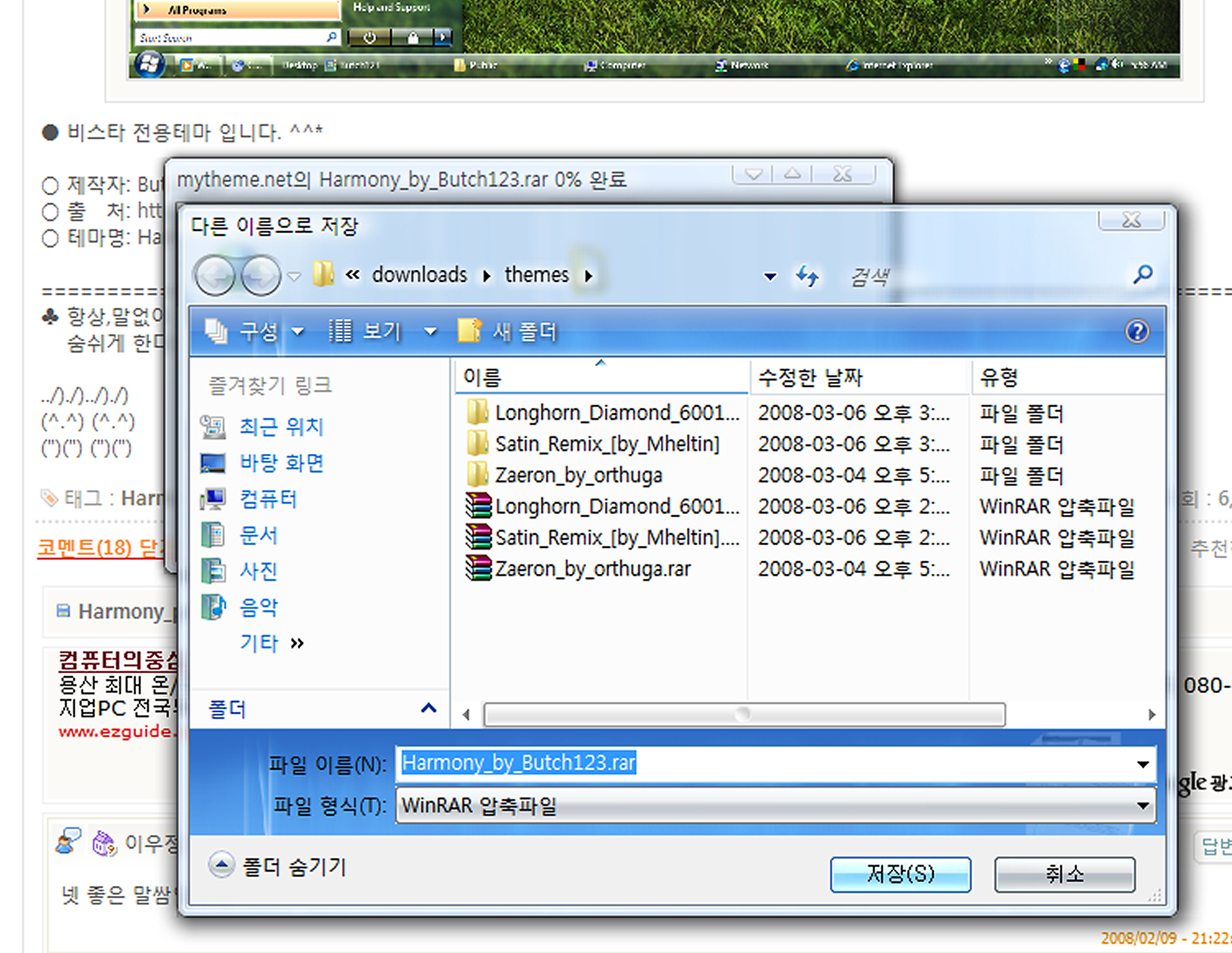
원하는 테마 압축파일을 받습니다.
그리고 압축을 풀어야 겠지요.
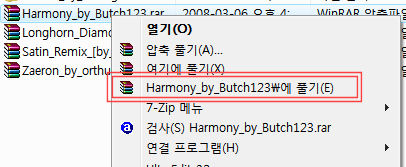
이때 생성디는 폴더명은 크게 중요 하지 않습니다.
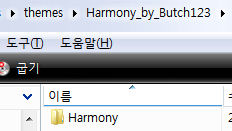
이 폴더명은 msstyles 파일이름과 동일 해야 하며, 폴더 이름과 함께 theme 파일도 이름이 같거나 존재 해야 합니다. XP 의 경우는 폴더만 있어도 인식을 했는데 , vista 는 구조 변경으로 인해서 인지 모두가 존재 해야 인식을 하더군요.
좀 더 설명을 해 드리자면.
적용할 테마의 이름이 Harmony 이라면 다음과 같은 파일이 최소로 있어야 한다는 말 입니다.
Harmony.theme
Harmony\Harmony.msstyle
... 등등 ....
만약 theme 파일이 없다면 만드는 방법은 다음과 같습니다.
notepad 로 빈 파일을 하나 만들고 다음과 같은 방법으로 작성을 합니다.
; Copyright ?Microsoft Corp. 1995-2001
[Theme]
DisplayName=Harmony
; My Computer
[CLSID\{20D04FE0-3AEA-1069-A2D8-08002B30309D}\DefaultIcon]
DefaultValue=%SystemRoot%\System32\imageres.dll,-109
DisplayName=Harmony
; My Computer
[CLSID\{20D04FE0-3AEA-1069-A2D8-08002B30309D}\DefaultIcon]
DefaultValue=%SystemRoot%\System32\imageres.dll,-109
; My Documents
[CLSID\{450D8FBA-AD25-11D0-98A8-0800361B1103}\DefaultIcon]
DefaultValue=%SystemRoot%\SYSTEM32\mydocs.dll,0
[CLSID\{450D8FBA-AD25-11D0-98A8-0800361B1103}\DefaultIcon]
DefaultValue=%SystemRoot%\SYSTEM32\mydocs.dll,0
; My Network Places - SHIDI_MYNETWORK
[CLSID\{208D2C60-3AEA-1069-A2D7-08002B30309D}\DefaultIcon]
DefaultValue=%SystemRoot%\SYSTEM32\imageres.dll,-25
[CLSID\{208D2C60-3AEA-1069-A2D7-08002B30309D}\DefaultIcon]
DefaultValue=%SystemRoot%\SYSTEM32\imageres.dll,-25
; Recycle Bin
[CLSID\{645FF040-5081-101B-9F08-00AA002F954E}\DefaultIcon]
Full=%SystemRoot%\System32\imageres.dll,-54
Empty=%SystemRoot%\System32\imageres.dll,-55
[CLSID\{645FF040-5081-101B-9F08-00AA002F954E}\DefaultIcon]
Full=%SystemRoot%\System32\imageres.dll,-54
Empty=%SystemRoot%\System32\imageres.dll,-55
[VisualStyles]
Path=%ResourceDir%\Themes\Harmony\Harmony.msstyles
ColorStyle=NormalColor
Size=NormalSize
ColorizationColor=0x45409efe
[boot]
SCRNSAVE.EXE=%SystemRoot%\System32\logon.scr
[MasterThemeSelector]
MTSM=DABJDKT
ThemeColorBPP=8
위에 빨간색으로 정의 된 부분이 수정되어야 할 부분 입니다.
단 , 맨 처음의 DipalyName 은 동일 하지 않아도 됩니다.
그런다음 이 파일들을 윈도우 폴더 (보통 WINDOWS) 안의 Resource\theme 안에 복사해 줍니다.
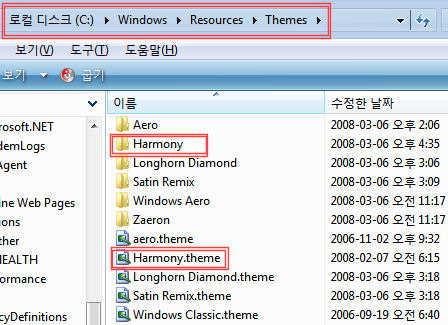
그런다음 테마를 선택 하는 창에서 해당 테마가 뜨는 것을 확인 후 적용 하면 되겠습니다.
샘플로 지금 제가 쓰는 MX 테마라는 것을 공유 하도록 하겠습니다.
압축 파일 내의 샘플을 보고 똑같이 적용 해 보시기 바랍니다.
이제 쓰시는 비스타의 다양한 테마 환경을 즐실 수 있으시기 바랍니다 ^^
 invalid-file
invalid-file invalid-file
invalid-file
